Singkatnya, proxy merupakan sebuah perantara yang menghubungkan komputer dengan internet, jadi proxy ini bisa kita ibaratkan kendaraan yang akan membawa kita ke tempat tujuan. Proxy bisa juga mempercepat koneksi internet kita, namun juga bisa sebaliknya (memperlambat koneksi internet kita). Oleh sebab itu penting untuk memilih Proxy yang memiliki speed tinggi, dan biasanya proxy speed tinggi berasal dari negara premium seperti USA, Singapura dan Prancis.
Untuk membuka situs yang diblokir dengan proxy, pertama-tama tentu saja Anda harus mempunyai proxy yang akan dipasang terlebih dahulu ? jika belum punya silahkan cari di internet dengan mengetik kan 'free proxy list'. Jika proxy sudah didapat, selanjutnya silahkan Anda ikuti langkah-langkah di bawah ini untuk memasukkan proxy yang Anda dapat tersebut di komputer / laptop.
- Buka Control Panel > Network and Internet > Internet Option
Sampai sini, saya harap Anda sudah memiliki minimal 1 proxy yang akan dipasang. Jika sudah silahkan buka Control Panel lalu klik Network and Internet dan selanjutnya pilih Internet Option. - Pilih menu Connection > Settings
Pada menu connection akan terlihat deretan profil internet, silahkan klik sesuai dengan provider yang Anda gunakan, lalu klik Settings, dan masukkan proxy dan port pada kolom yang sudah disediakan.
Selanjutnya langsung saja buka Google Chrome dan selamat Anda sudah bisa langsung membuka situs-situs yang diblokir dan jika proxy yang Anda gunakan tepat, maka speed atau kecepatan internet bisa bertambah, sementara untuk pengguna Firefox perlu men-setting pada bagian proxy dan centang kolom 'use proxy system'.
Cara Buka Situs Yang Diblokir dengan Web Proxy
Cara kerja dari Web Proxy dan Proxy untuk membypass internet positif sebenarnya sama saja, hanya bedanya jika Proxy kita harus mencari terlebih dahulu dan memasukannya secara manual pada settingan komputer / laptop kita, namun tidak untuk Web Proxy, dimana kita tidak perlu repot-repot mencari proxy di internet, karena proxy sudah disediakan oleh Web Proxy tersebut.
Singkatnya disini kita hanya perlu memasukkan url web atau situs yang diblokir ke dalam kotak yang sudah disediakan oleh situs penyedia layanan web proxy, dan selanjutnya tinggal Anda klik 'SURF' untuk mengunjungi situs yang diblokir tersebut. Untuk lebih jelas nya silahkan simak langkah-langkah menggunakan web proxy untuk membuka situs yang diblokir, berikut ini.
- Buka salah satu situs Web Proxy
Saran saya pilih lah web proxy yang menggunakan https seperti https://www.kproxy.com, karena ada beberapa web proxy yang hanya bisa membuka situs http saja. - Masukkan alamat Situs Yang Diblokir pada kolom URL
Silahkan Anda masukkan / ketikan nama situs yang diblokir ke dalam kolom URL, dan selanjutnya klik SURF / GO untuk membuka situs yang diblokir.
Selain http://4everproxy.com sebenarnya, masih ada banyak web proxy gratis lain yang bisa Anda coba, seperti misalnya Hidemyass atau Idcloak dan kabar baiknya hampir seluruh web proxy tersebut menawarkan dua layanan yaitu proxy gratis dan proxy berbayar.
Cara Buka Situs Yang Diblokir dengan SSH
Apa itu SSH ? SSH (Secure Shell Connection) merupakan sebuah tunnel yang bisa kita gunakan untuk mengakses situs-situs yang diblokir. Untuk membuka situs yang diblokir dengan SSH kita memerlukan :
- 1 Akun SSH
- 1 Software SSH Client
Akun SSH bisa Anda buat gratis di fastssh.com atau bisa juga Anda beli di penjual SSH. Dan untuk software SSH Client, kita bisa menggunakan Bitvise karena gratis dan mudah untuk digunakan.
Jika semua persyaratan sudah lengkap, selanjutnya kita akan menggunakan SSH dengan bantuan software Bitvise.
- Buka Software Bitvise SSH Client
Jika belum punya, Anda bisa mendownload software Bitvise melalui situs resmi nya yang beralamatkan disini www.bitvise.com/ssh-client-download - Masukkan Host dan Port SSH
Isikan IP SSH pada kolom Host, lalu pada kolom Port isikan 443 (dropbear) atau 22 (openssh). - Edit Proxy Setting
Pada menu proxy setting isikan server dengan proxy berikut ini '127.0.0.1' dan port '80', lalu ubah proxy type menjadi HTTP.
Selesai sudah, selanjutnya Anda sudah bisa browsing / surfing ke situs-situs yang diblokir dengan SSH. Sekedar informasi saja, bahwa SSH juga bisa digunakan untuk mengakses internet gratis oleh para Phreaker, namun tentu tidak akan saya bahas disini cara nya, karena nanti OOT.
Cara Buka Situs Yang Diblokir dengan VPN
VPN (Virtual Private Network) adalah serve privat yang akan mengamankan proxy public kita, jadi semua data yang terkirim / diterima akan dienkripsi oleh VPN, hal ini jelas akan membuat kita semakin aman dalam menjelajah di internet.
Selain untuk mengamankan lalu lintas data kita, VPN juga bisa kita gunakan untuk membuka situs yang diblokir oleh operator, karena ibarat nya kita memiliki jaringan sendiri. Sama seperti SSH, untuk menggunakan VPN kita memerlukan 2 hal :
- 1 Akun VPN
- 1 Software VPN Client
Kabar baiknya untuk pengguna Windows 7 keatas (windows 8, windows 10) kita tidak perlu download software vpn client lagi, karena di dalam sistem operasi Windows 8 / 10 sudah terinstall vpn client, jadi disini kita hanya perlu mencari akun VPN saja.
- Buka situs https://proxpn.com untuk membuat akun VPN baru
Selain situs ProXPN, Anda juga bisa membuat akun VPN Gratis di situs lain seperti vpnbook dan vpngate. - Buka network and sharing center
Disini kita perlu membuat network baru, cara nya klik 'set up a new connection or network' - Pilih connect to a workplace
Pada tahap ini Anda akan melihat 4 pilihan koneksi, pilih saja yang paling bawah, lalu klik Next. - Pilih create a new connection
Karena kita akan membuat network baru untuk VPN, maka pilih buat koneksi baru. - Pilih use my internet connection (VPN)
Lanjutkan dengan mengklik 'use my internet connection (VPN)', selanjutnya nanti Anda akan diminta untuk memilih profil internet, pilih sesuai operator yang Anda gunakan. - Masukkan IP VPN pada kolom Internet Address
Selain IP Anda juga bisa memasukkan nama domain, seperti us1.vpnbook.com atau semacam ya. Dan jangan lupa beri nama VPN tersebut pada kolom destination name. Klik create untuk mengakhiri proses pembuatan VPN.
Sekarang coba browsing menggunakan VPN, jika server VPN yang Anda gunakan cepat, maka koneksi internet juga akan bertambah cepat, namun jika server VPN lemot, maka koneksi internet Anda juga akan menjadi lemot.
Cara Buka Situs Yang Diblokir dengan DNS
Mengubah DNS (Domain Name System) juga dianggap sebagai salah satu cara paling mudah untuk membuka situs yang diblokir, karena disini kita tidak perlu cari Proxy, akun SSH atau akun VPN. Tinggal rubah DNS default provider menjadi DNS Google kita sudah bisa dengan leluasa membuka situs yang diblokir.
Mengganti DNS sebenarnya sangat mudah, tapi juga tergantung dengan modem client yang kita gunakan, di artikel ini saya akan mencontohkan bagaimana cara mengubah DNS di modem Huawei.
- Buka aplikasi Quick Net
Selain quick net Anda juga bisa menggunakan software modem client lain seperti MDMA. - Buka menu Tool > Option > Profil Management
Disini kita akan mengubah DNS dari setiap profil yang kita gunakan, karena tiap provider memiliki profile berbeda-beda. - Klik Advanced
Untuk membuka pengaturan DNS, silahkan Anda klik Advanced, lalu pada submenu DNS Setting ubah dari Dynamic menjadi Static, lalu masukkan DNS Google berikut ini :- Primary DNS: 8.8.8.8
- Secondary DNS : 8.8.4.4
Klik 'OK' untuk menyimpan pengaturan DNS.
Selesai sudah, sekarang coba untuk browsing dan membuka situs yang diblokir. Namun, kekurangan dari cara ini tidak selamanya berhasil untuk membuka semua situs yang diblokir.
Cara Buka Situs Yang Diblokir dengan URL Redirect
Jika kelima cara membuka situs yang diblokir di atas dirasa terlalu ribet untuk digunakan, maka saran saya cobalah untuk menggunakan teknik url redirect untuk 'mengelabui' provider agar kita terbebas dari pemblokiran situs tertentu. Cara kerja nya sederhana, kita hanya perlu me redirect alamat situs yang akan kita kunjungi menggunakan layanan URL Shortening.
Ada banyak situs URL Shortening gratisan yang bisa Anda coba, seperti AdFly, Tinyurl dan Googl. Langkah awal silahkan kunjungi salah satu dari ketiga situs di atas, lalu masukkan alamat situs yang diblokir oleh pemerintah / operator seluler, selanjutnya tinggal Anda buka link yang sudah dipendekkan tersebut.
* situs-situs url shortening secara otomatis akan me redirect url yang dipendekkan.
Cara Buka Situs Yang Diblokir dengan Opera Turbo
Saya yakin sebagian dari Anda sudah tidak asing lagi dengan istilah Opera Turbo, namun tahukah Anda apa fungsi fitur turbo pada browser Opera ? fungsi utama sebenarnya untuk menghemat bandwidth internet kita, karena semua data yang masuk akan diproses terlebih dahulu oleh server opera dan barulah akan dilanjutkan ke client (komputer kita).
Namun, dibalik fungsi utama untuk mengkompres data, opera turbo juga sangat ampuh untuk membuka situs yang diblokir. Penggunaannya pun terbilang sangat mudah, dimana Anda hanya perlu mengklik tombol Turbo pada bagian pojok kiri bawah, lalu aktifkan fitur opera turbo ini. Sayangnya, tidak semua situs yang diblokir bisa dibuka dengan cara mengaktifkan opera turbo.
Cara Buka Situs Yang Diblokir dengan Chrome Extension
Chrome extension yang saya maksud disini adalah Zenmate, yaitu sebuah VPN Client yang sudah include akun di dalamnya, jadi kita tidak perlu mencari akun VPN lagi. Untuk menggunakan Zenmate tentu syarat utama yang harus Anda penuhi adalah memiliki browser Google Chrome, selanjutnya tinggal Anda cari, download, dan install extension yang bernama Zenmate di Chrome Store.
Tidak seperti VPN Client pada Windows yang kita harus menyunting ini itu, di Zenmate penggunaanya jauh lebih mudah, karena nanti nya pada browser chrome Anda akan muncul icon zenmate di bagian pojok kanan atas, jika icon di klik maka Zenmate akan aktif, dan Anda sudah bisa membuka situs yang diblokir dengan VPN Gratis yang disediakan oleh Zenmate.
Cara Buka Situs Yang Diblokir dengan Add On Firefox
Jika chrome memiliki extension Zenmate, maka Firefox memiliki add-on Anonimity, cara kerja antara Zenmate dan Anonimity sebenarnya tidak jauh berbeda, keduanya sama-sama bisa digunakan untuk membypass internet positif dan membuka situs yang diblokir baik oleh pemerintah maupun operator. Bedanya, jika Zenmate menggunakan VPN, maka untuk Anonimity menggunakan Proxy untuk membypass.
Add-On Anonimity menawarkan pelayanan yang cukup memuaskan karena mudah untuk digunakan, dimana kita bisa berpindah-pindah proxy dari tiap negara dengan mudah, hanya dengan mengklik icon extension / add-on maka akan muncul pilihan proxy dari negara mana yang ingin kita gunakan, apakah Amerika (US), Singapura (SG) atau Prancis (FR).
Cara Buka Situs Yang Diblokir dengan Extension Opera
Tidak hanya browser Google Chrome dan Firefox saja yang memiliki fitur add on / extension canggih, browser Opera pun juga memiliki extension yang serupa, namanya adalah CyberGhost, Cara kerja extension CyberGhost untuk Opera ini, sama seperti Zenmate yaitu menggunakan VPN untuk membypass situs yang diblok oleh operator.
Kelebihan nya terletak pada pilihan proxy yang jauh lebih beragam dari berbagai negara di seluruh dunia, termasuk salah satu nya adalah negara kita Indonesia tercinta.
Dari kesepuluh cara membuka situs yang diblokir di atas, semuanya terbukti ampuh untuk membuka situs yang diblokir, jadi Anda boleh menggunakan salah satu atau kalau perlu boleh mencoba semua cara - cara di atas.
TERIMA KASIH SUDAH BERKUNJUNG.....




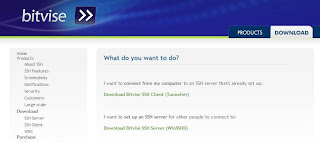











+Gratis!.jpg)


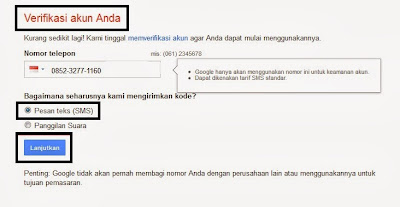
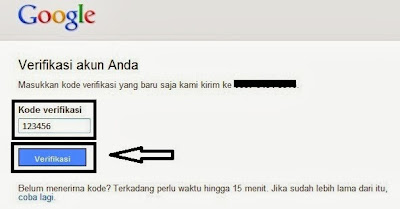
.png)
.png)
.png)